
クロスホットバーより細かい編集ができるホットバー。PS4での編集方法をまとめました!
スポンサーリンク
ホットバーを編集とは
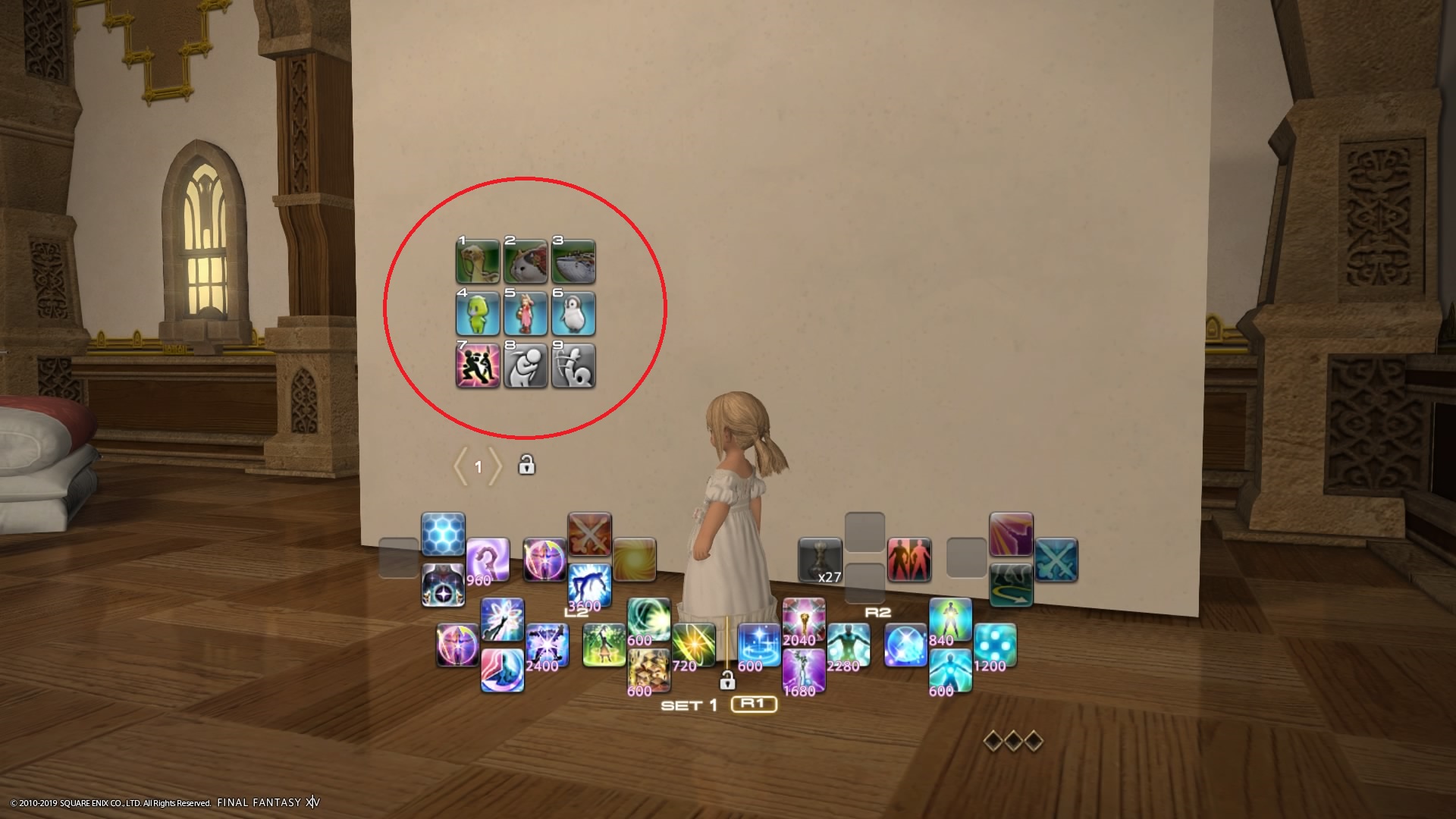
お気に入りのマウントやミニオン、エモートなどをセットしたり。
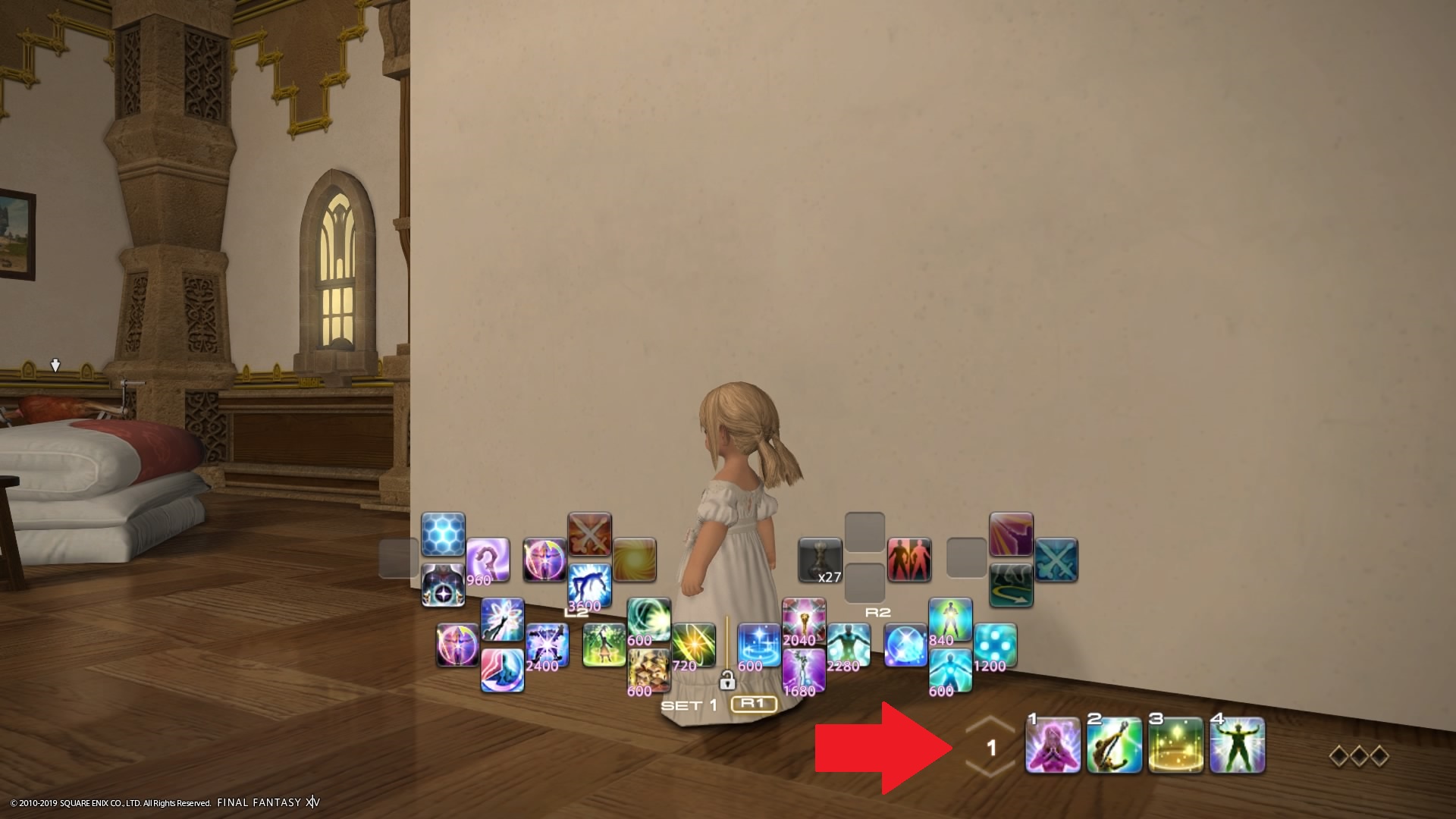
表示を大きくしてリキャスト確認用に置いてみたり。

ギアセットリストを置いてみたり。
全てキーボードの数字を押すことで対応します。これがホットバーの編集!
自分好みに編集してみよう
はじめに
キャラクターコンフィグ→操作設定→全般
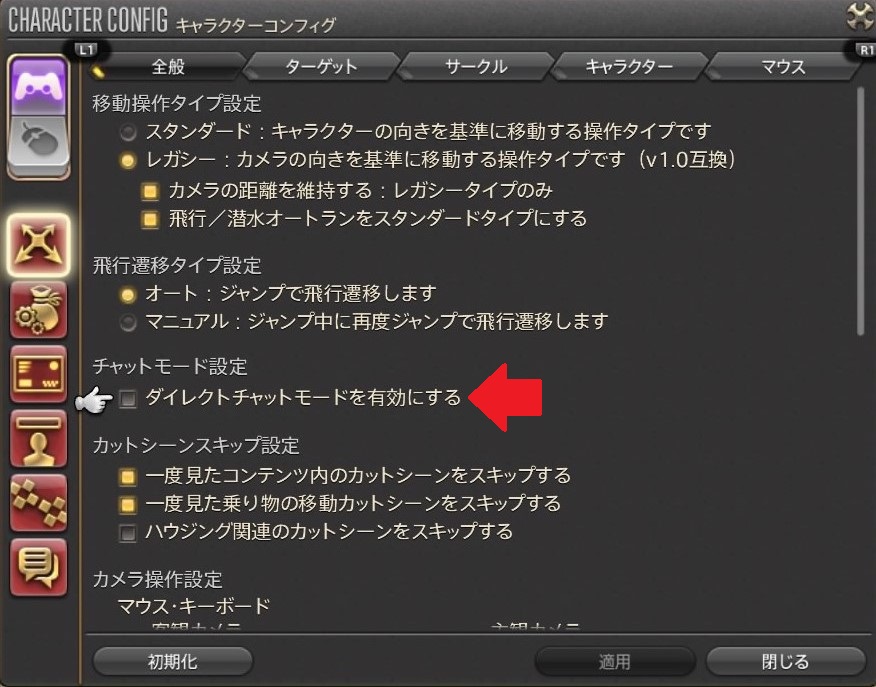
ダイレクトチャットモードを有効にする
ここにチェックを入れている場合、チェックを外しておこう。
どのジョブでも表示させたい、ジョブごとに表示を変えたい
どのジョブでも共有で表示したい場合は、ホットバー設定→共有
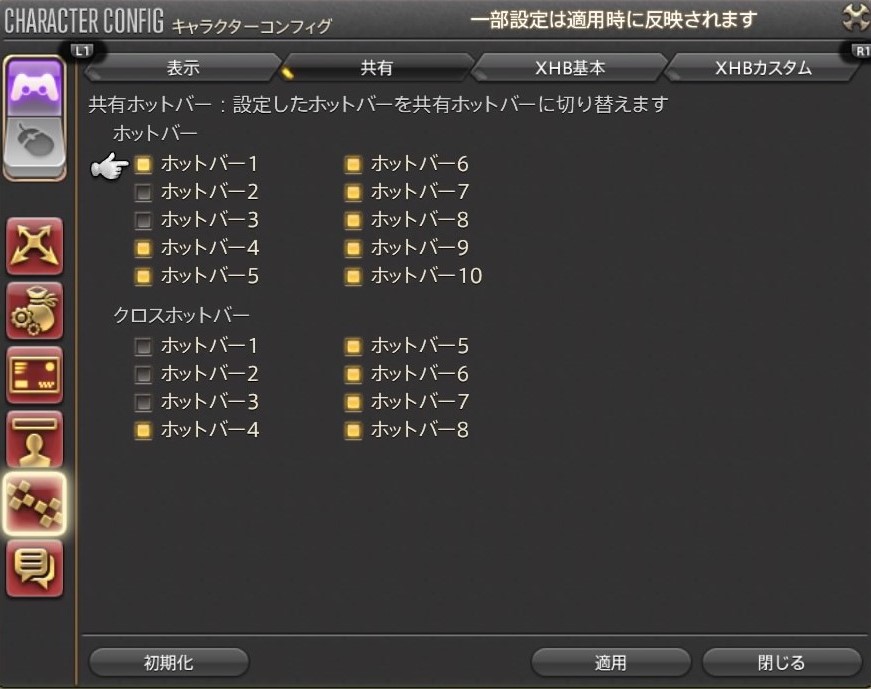
共有するホットバーにチェック。ここではホットバー1を共有で表示したいので1にチェックを入れています。
ジョブ別で表示したい場合はチェックを外そう。
ホットバーを表示させる
ホットバー設定→表示

表示させるホットバーにチェック。

ここでは表示させるレイアウトも選択できます。好きなのにチェックを入れて適用。
HUDレイアウト変更から見やすい位置へ動かす
表示させたホットバーを編集しやすくしたいので配置を動かします。
HUDレイアウト変更
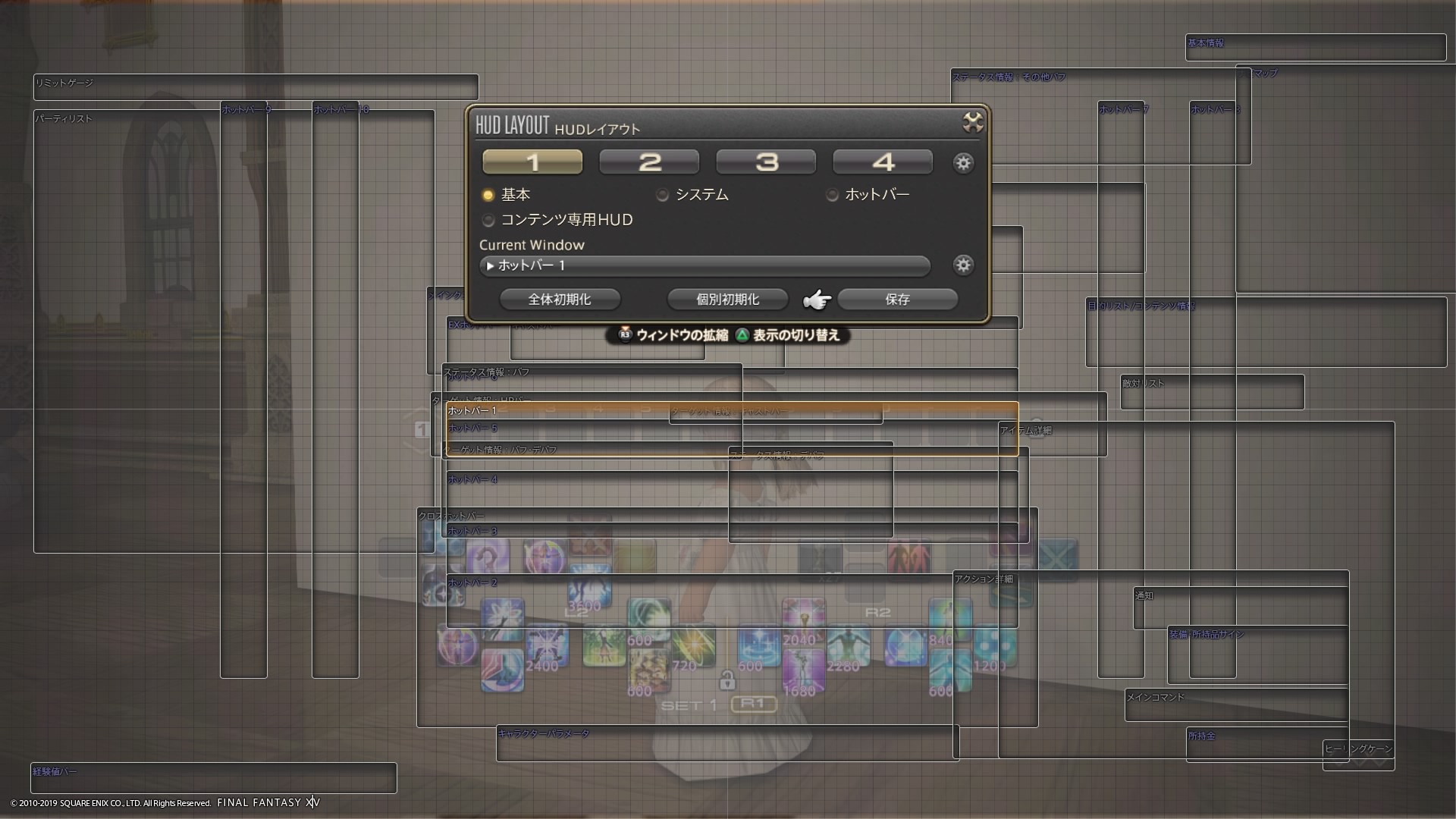
見やすい位置へホットバーを動かそう。細かい配置はまだ決めなくて大丈夫。

これで準備完了!

すでにスキルがセットされている場合もあるはず。デフォルトではセットされた状態になっています。
L1+R3でマウスモード

矢印をスキルに持っていき、R2で解除していこう。
マウスモード終了は再度L1+R3。
ホットバーにセットしていく
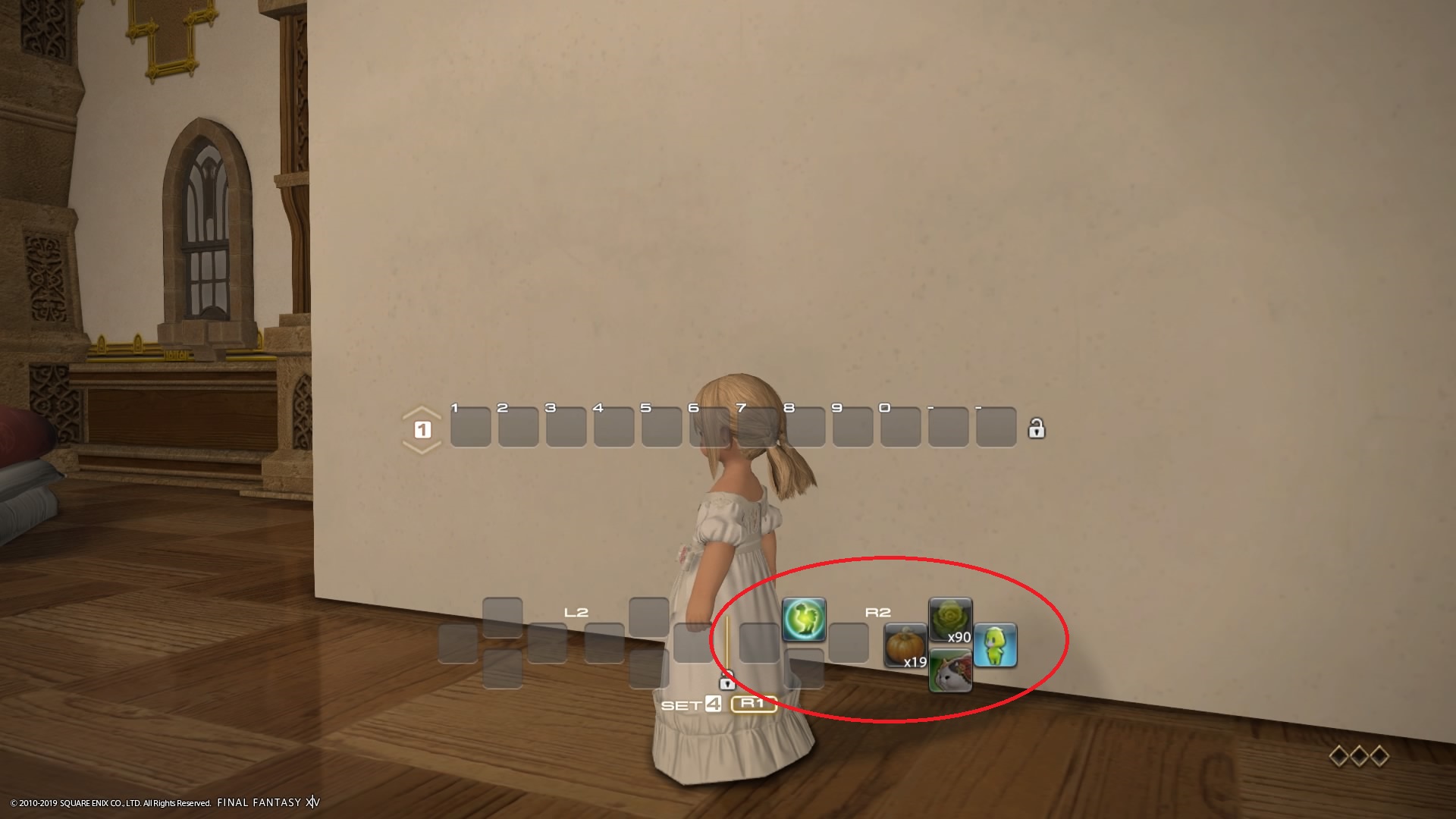
まずはクロスホットバーにスキルなどをセット。
次はマウスモードで操作します。


L2 (押したまま) で掴んでセットしていく。

できました。
次にセットしていない枠を透過させます。

未設定スロットを透過する、にチェックを入れて適用。
次は配置を調整!
配置を調整する
操作はマウスモードで。

セット番号 (赤○) を掴むことで配置を移動させることができます。

HUDレイアウト変更からも同じことができますが、こちらで調整したほうがわかりやすい。好きな位置に動かそう!
表示を調整する
さいごです。

セット番号を表示する、セット切り替えボタンを有効にする
チェックを外すことでスッキリした表示に。
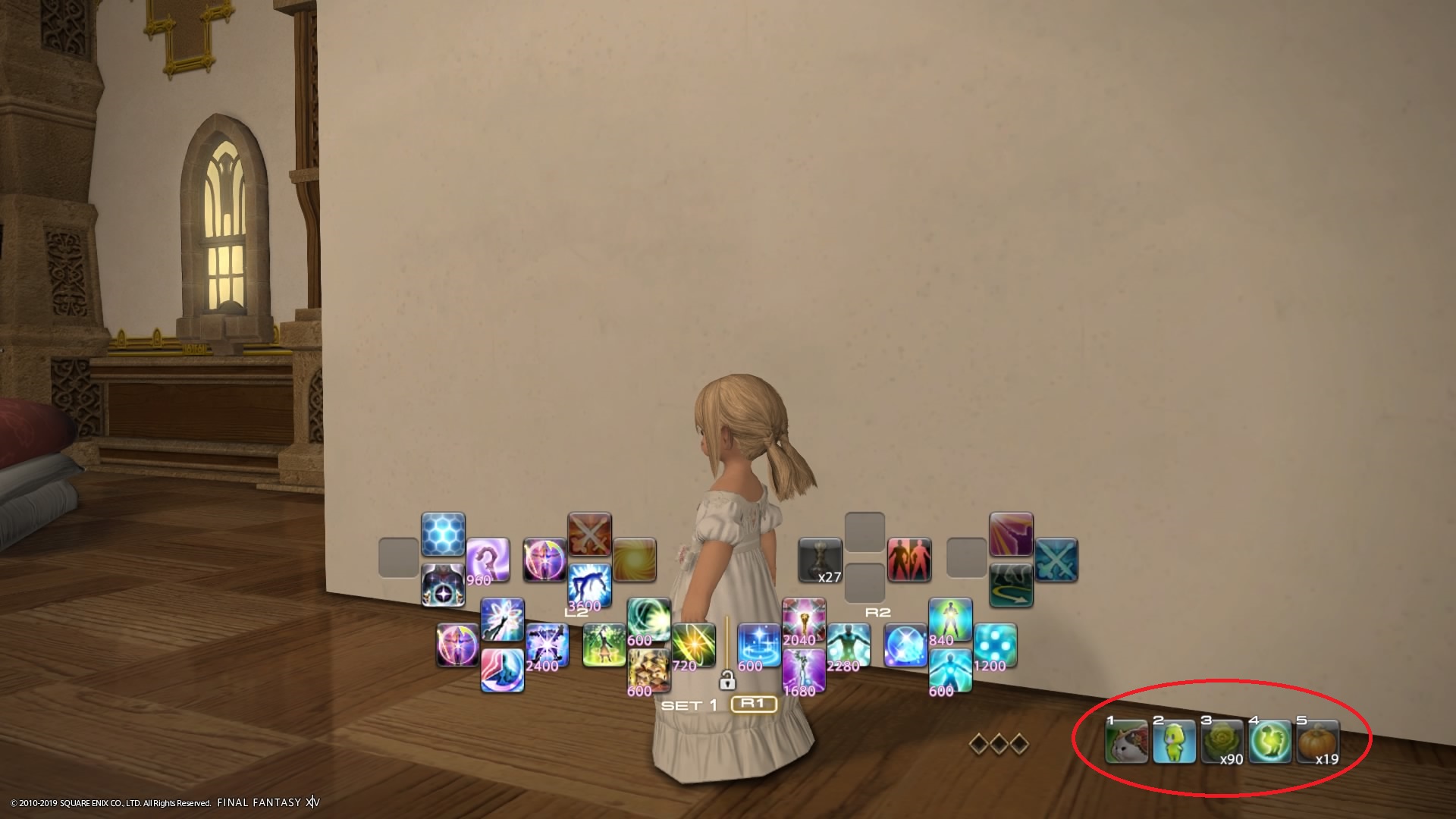
ここは好みで!
大きさを調整する
ホットバーの表示を大きくする、小さくする調整はHUDレイアウト変更。
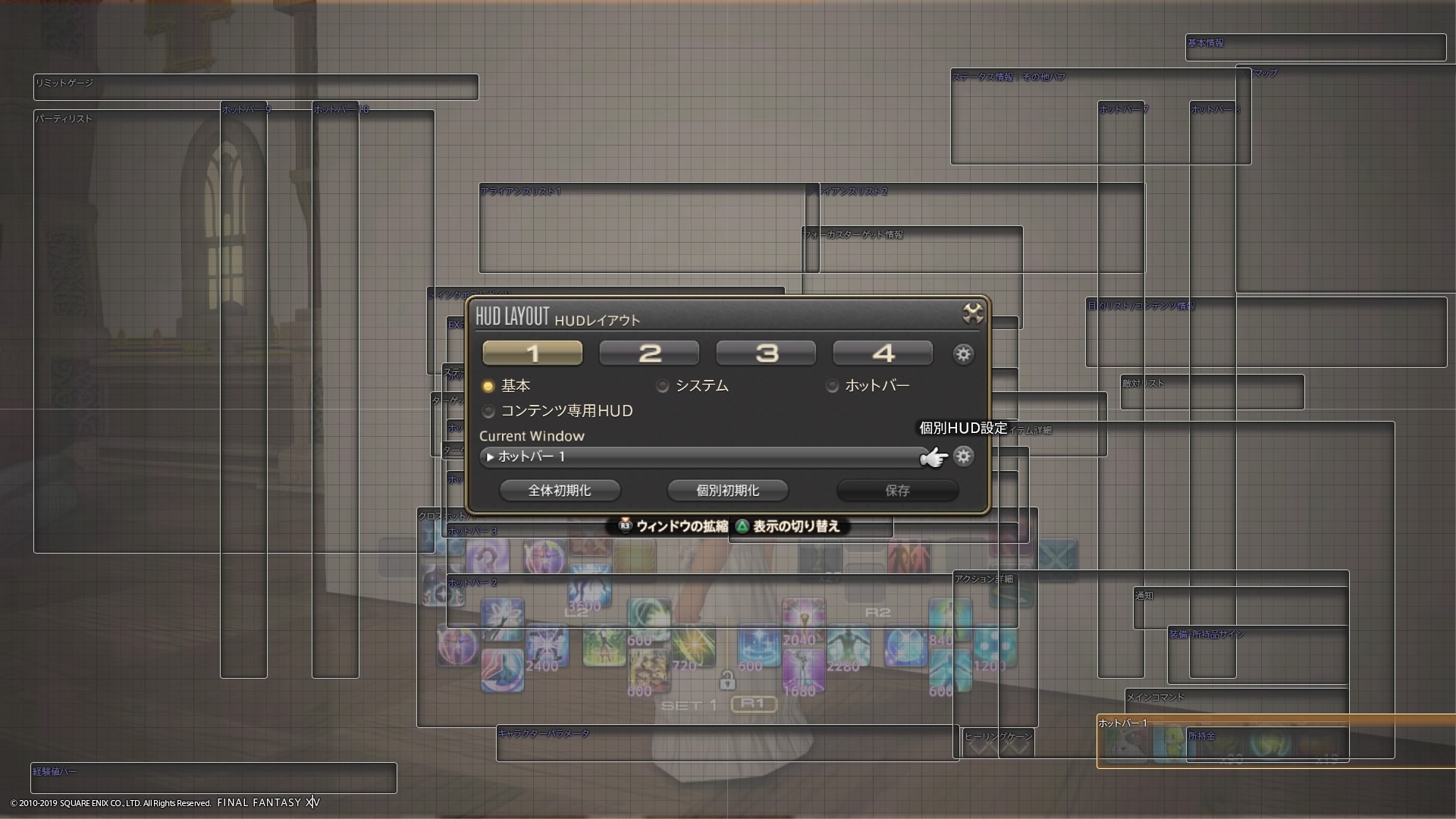
該当するホットバーで歯車マーク (個別HUD設定) を開きます。
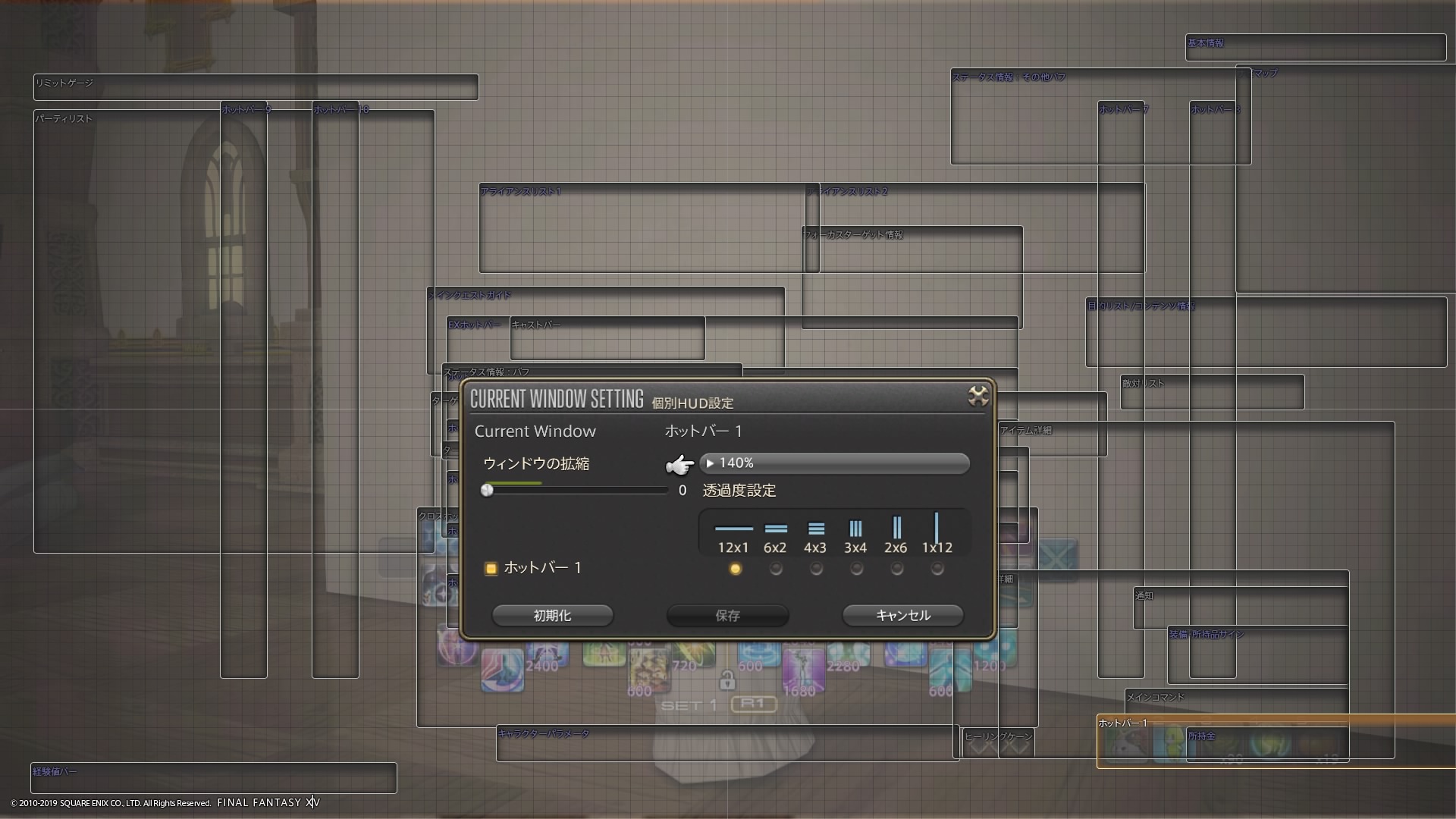
ここから大きさを調整!
左上の数字を消したい
キーボードに対応するキーの数字が表示されている箇所。
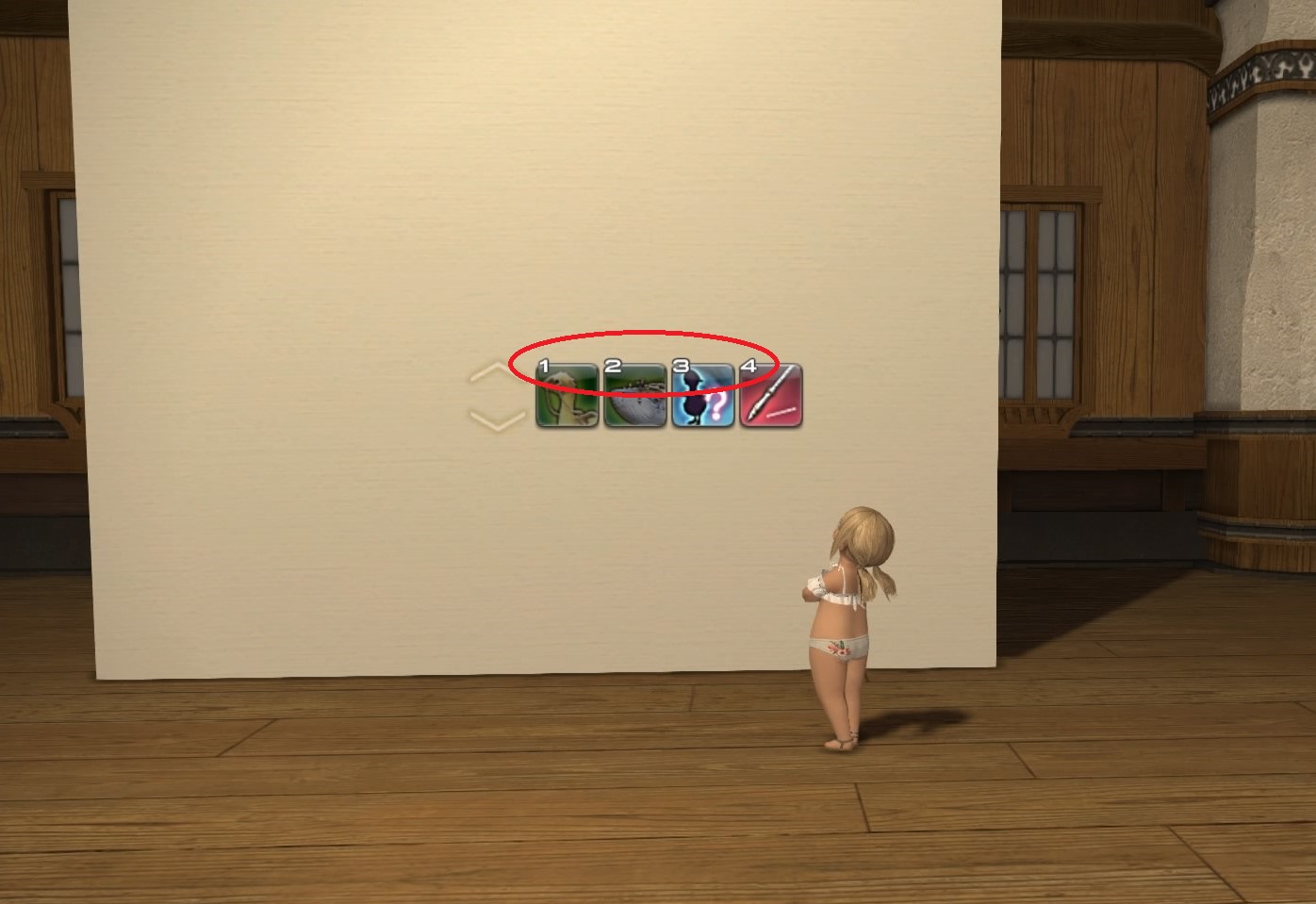
消してしまうとキーボードの数字を押しても対応しなくなるので注意しよう。
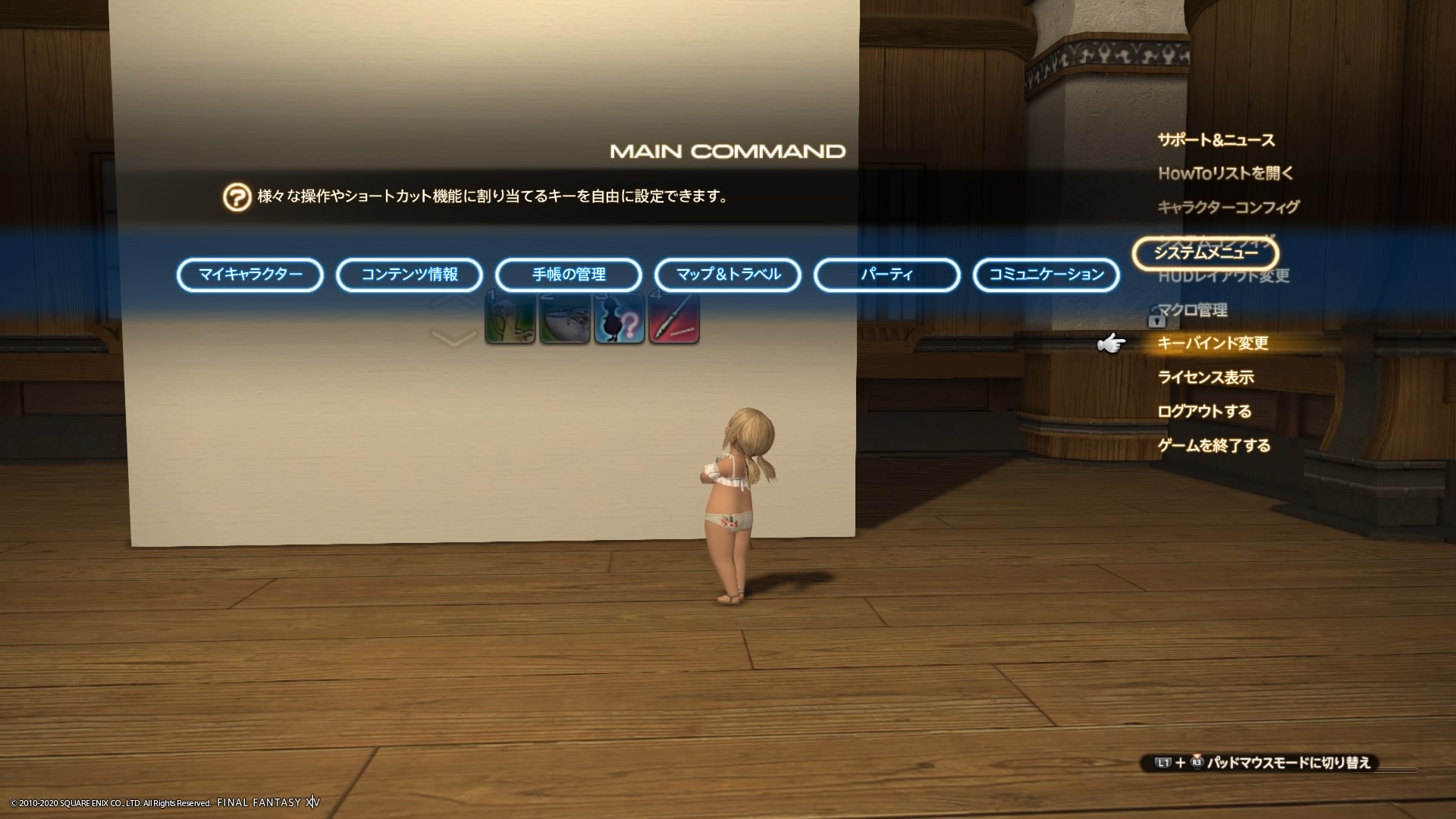
キーバインド変更

該当するホットバーの箇所を解除して空欄に。
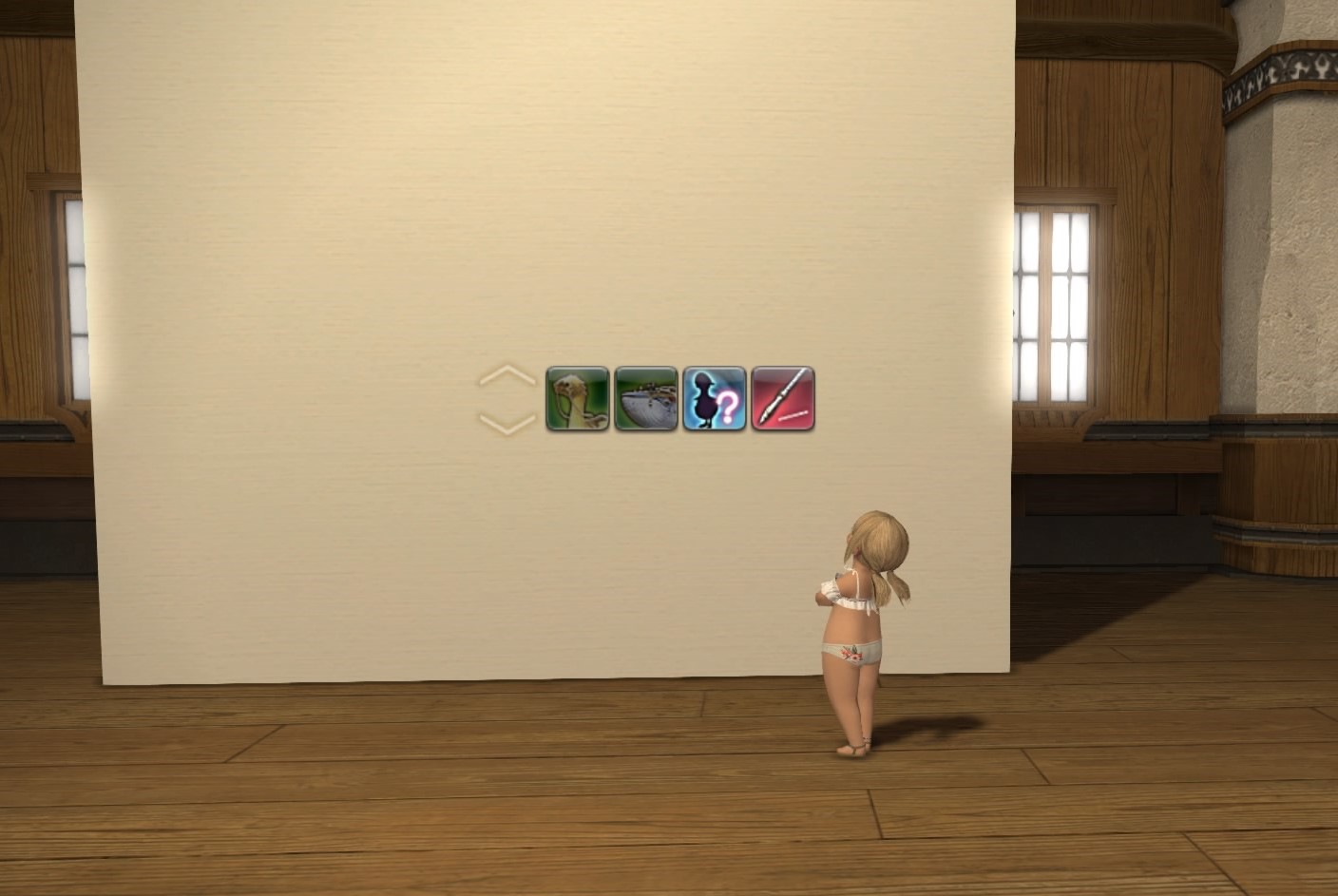
これで左上の数字が消えました。

元に戻したい場合はキーボードの数字を再度設定。
キーバインド変更操作は慎重に。間違って他の項目を変更してしまった場合は適用せずに×ボタンで画面を戻ろう。
ホットバーにセットしたスキルが解除できない
ホットバーのここを確認してみて。
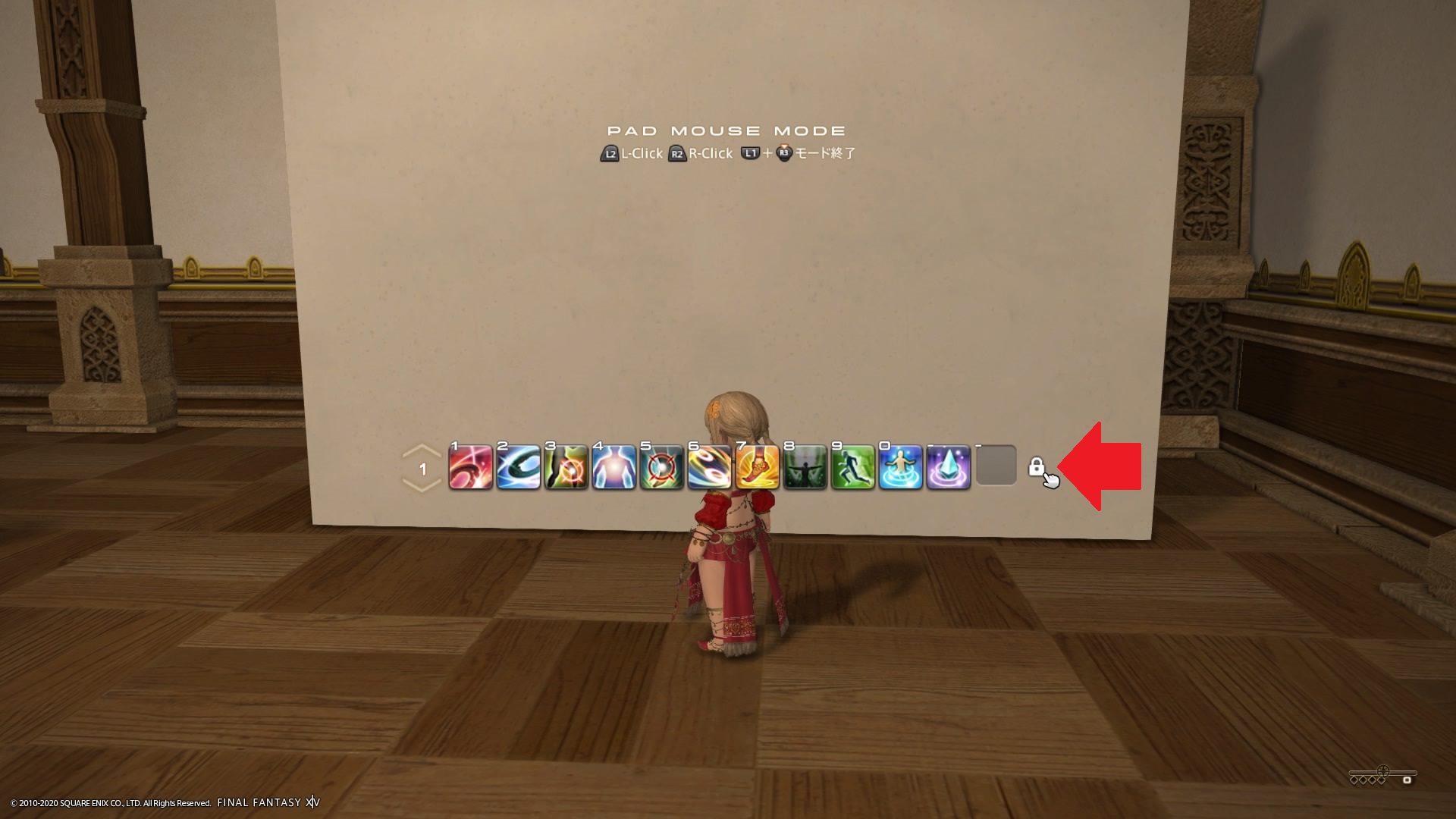
画像のように鍵がかかっているはず。
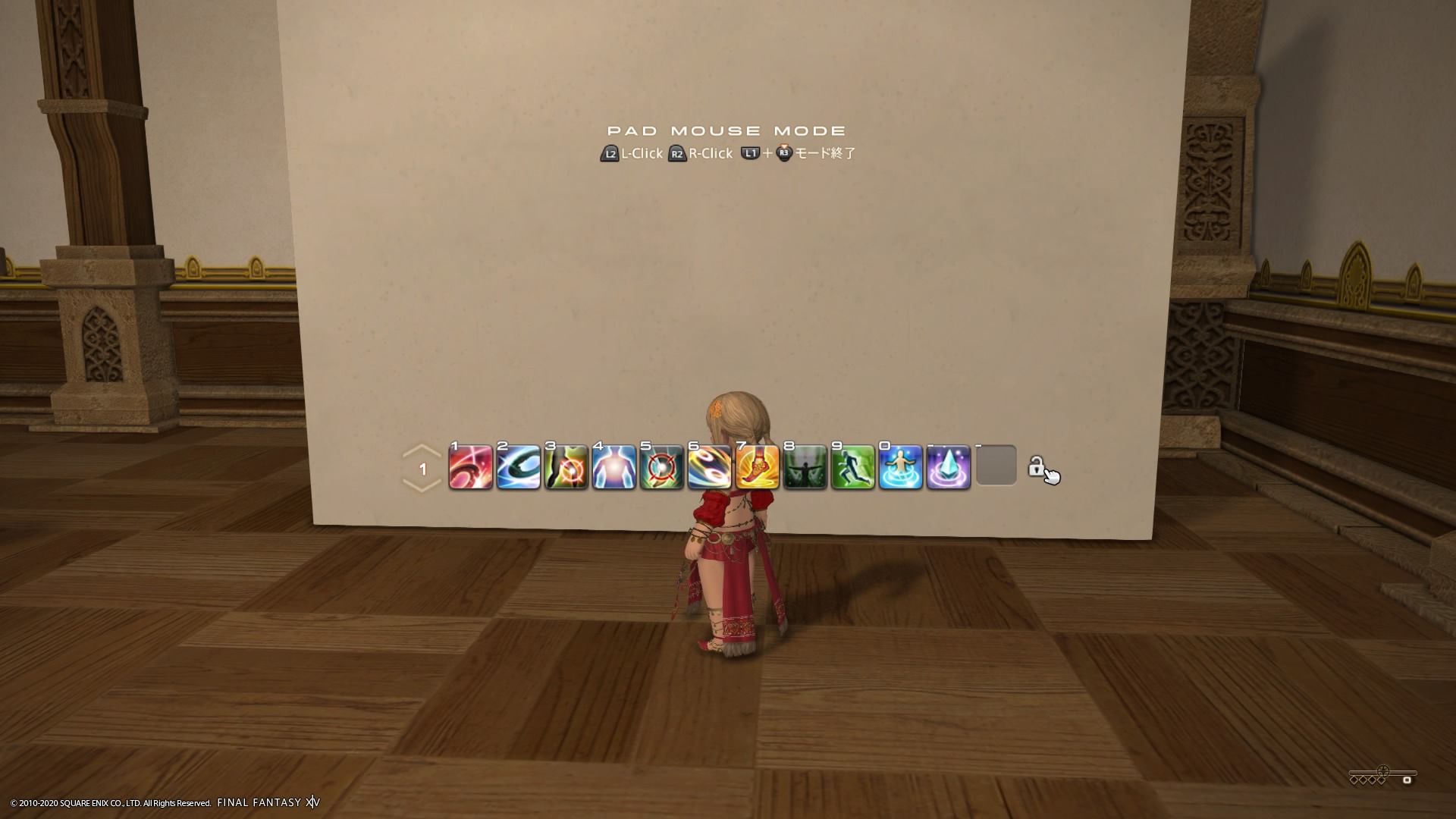
鍵マークに矢印を合わせてL2。鍵が外れました。

これで解決!
鍵マークがない
鍵マークはホットバー1だけに表示されます。1以外をカスタマイズしているはず。
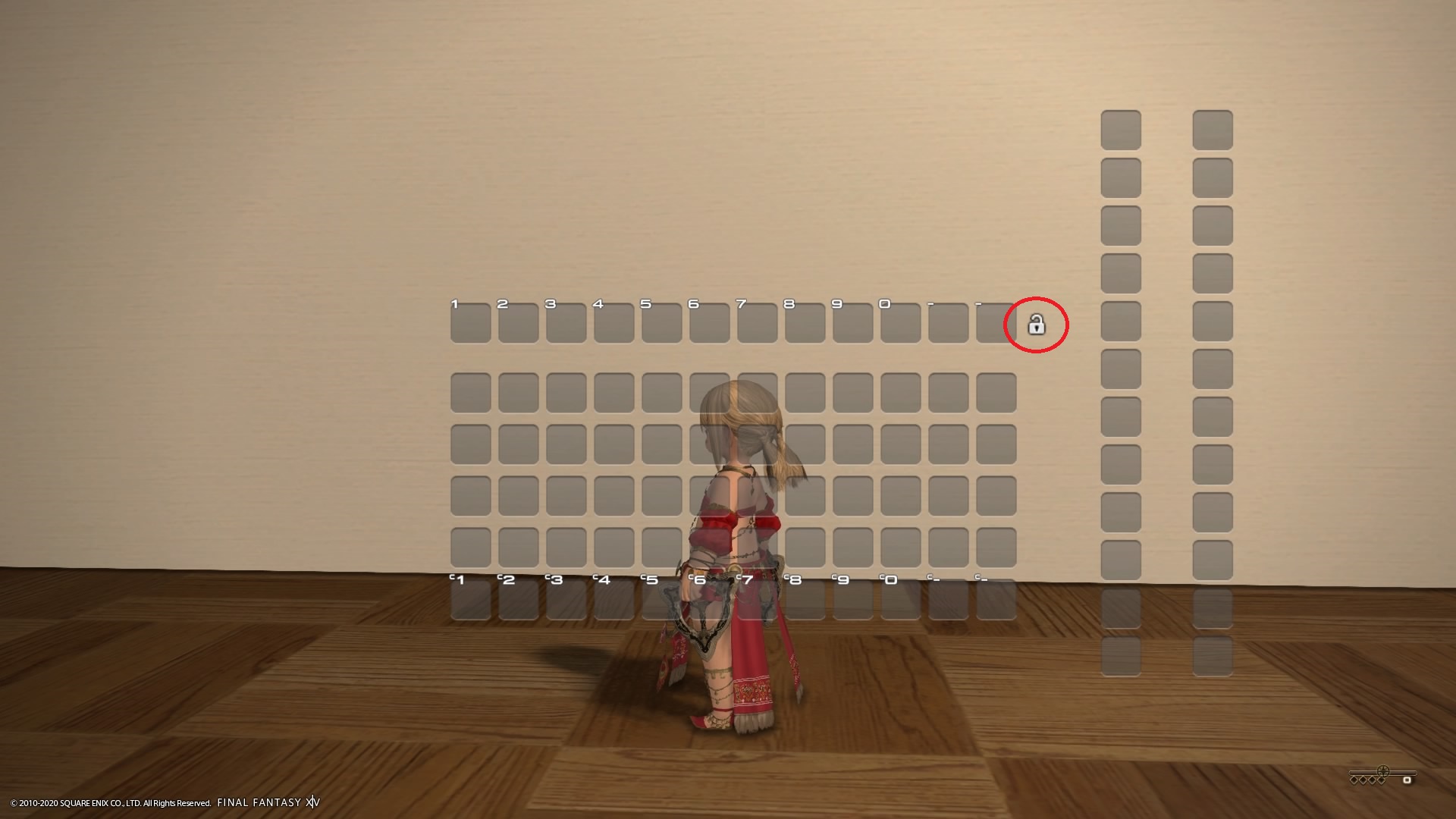
非表示になっている1を表示して鍵を外そう。